40 how to use excel to create mailing labels
How to Print Labels From Excel - EDUCBA Select the file in which the labels are stored and click Open. A new pop up box named Confirm Data Source will appear. Click on OK to let the system know that you want to use the data source. Again a pop-up window named Select Table will appear. Click on OK to select the table from your excel sheet for labels. Step #5 - Add Mail Merge Fields How To Print Mailing Labels From Excel [Address List Example] Then, create a new blank document. On the new document, click 'Mailings' from the tab list. Click the 'Start Mail Merge' icon and select 'Labels…'. A window titled 'Label Options' will open. On the 'Label vendors', select 'Avery US Letter'. On the 'Product number', select '5160 Address Labels'. Press 'OK'.
How to Make and Print Labels from Excel with Mail Merge How to mail merge labels from Excel . Open the "Mailings" tab of the Word ribbon and select "Start Mail Merge > Labels…". The mail merge feature will allow you to easily create labels ...
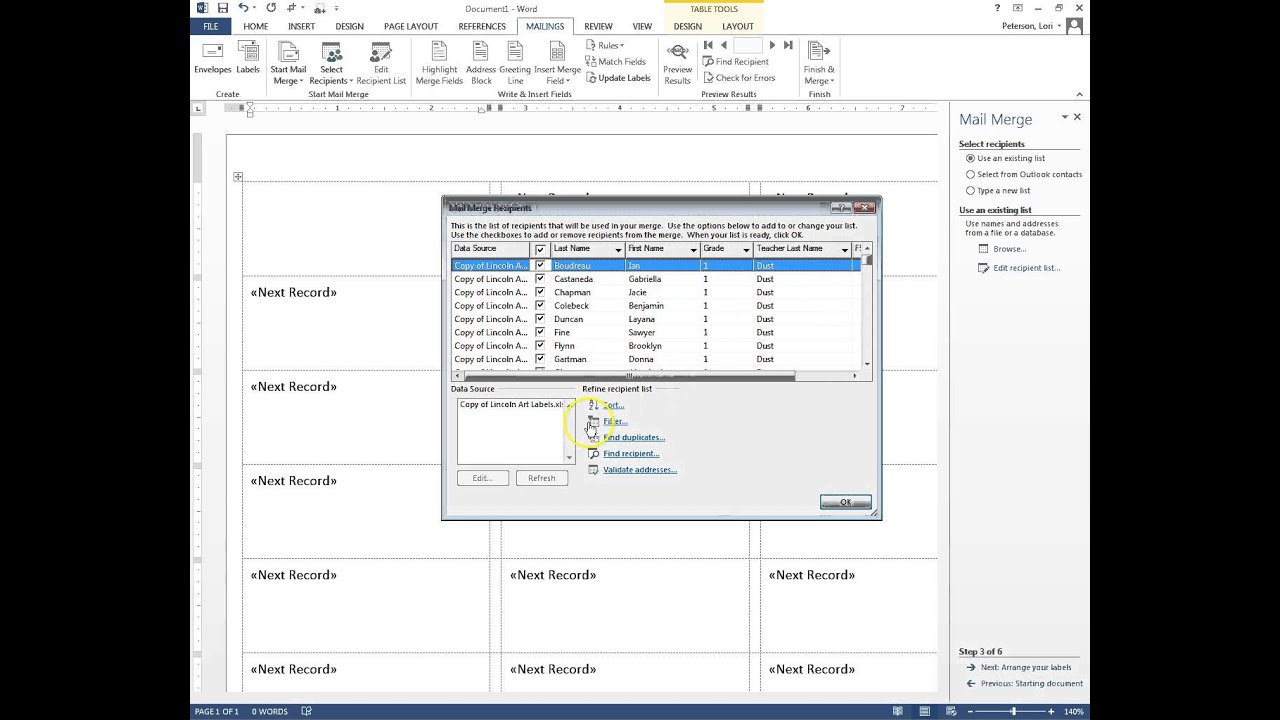
How to use excel to create mailing labels
How To Create Labels In Excel - North CT In the mailings tab of word, select the finish & merge option and choose edit individual documents from the menu. Source: . Open up a blank word document. To create and print the mailing labels, you must first prepare the worksheet data in excel, and then use word to configure, organize, review, and print the mailing labels. How to Create Labels in Word from an Excel Spreadsheet Enter the Data for Your Labels in an Excel Spreadsheet 2. Configure Labels in Word 3. Bring the Excel Data Into the Word Document 4. Add Labels from Excel to a Word Document 5. Create Labels From Excel in a Word Document 6. Save Word Labels Created from Excel as PDF 7. Print Word Labels Created From Excel 1. How to Print Labels in Excel? - QuickExcel Step 1. Adding Data. Create a new Excel file and name it as labels, open it. Add the data to the sheet as you want, create a dedicated column for each data like, Ex. First name, Last name, Address, City, State, Postal code, Phone Number, Mail id, etc. Fill the data in according to the respective labels in a column, enter data one column at a time.
How to use excel to create mailing labels. Create and print mailing labels for an address list in Excel To create and print the mailing labels, you must first prepare the worksheet data in Excel, and then use Word to configure, organize, review, and print the mailing labels. Here are some tips to prepare your data for a mail merge. Make sure: Column names in your spreadsheet match the field names you want to insert in your labels. How to mail merge and print labels from Excel - Ablebits Today let's see how you can leverage this feature to make and print labels from an Excel spreadsheet. Mail merge labels from Excel. Prepare Excel spreadsheet for mail merge; Set up Word mail merge document; Connect to Excel address list; Select recipients; Arrange mailing labels; Preview labels; Print mailing labels; Save labels for later use; Make a custom layout of mailing labels; Add missing address elements; How to mail merge labels from Excel How to Create Mailing Labels in Word from an Excel List How to Create Mailing Labels in Word from an Excel List Step One: Prepare your Mailing List. If you have already created a mailing list in Excel, then you can safely skip this... Step Two: Set Up Labels in Word. Open up a blank Word document. ... The "Label Options" window will appear. Here, you... ... How to Mail Merge Address Labels Using Excel and Word: 14 Steps Save the file. Remember the location and name of the file. Close Excel. 3. Open Word and go to "Tools/Letters" and "Mailings/Mail Merge". If the Task Pane is not open on the right side of the screen, go to View/Task Pane and click on it. The Task Pane should appear. 4. Fill the Labels radio button In the Task Pane.
How to Print Address Labels From Excel? (with Examples) Go to the "Mailings" tab and choose the " Use an Existing List " option from the select participant's category. It displays the "Select Data Source" dialog box in the screenshot below. First, choose the Excel sheet in which the table created is presented and click on "Open." Next, choose the table name and click on the "OK" button. How To: Create Mailing Labels Using Excel and Word With your cursor in the first label we now want to set up the merge fields On your menu bar select "Insert Merge Field" ~ the fields shown on this drop down should be the exact column headings you defined in your Excel sheet. Each merge field needs to be inserted onto the label in the exact layout you want the final, merged labels to print. How Do I Create Avery Labels From Excel? - Ink Saver Import Excel Data: To do so, click on the "Import Data Mail Merge" located at the left side of your screen as shown below: Next, click on "Start Import/Merge." A popup will appear, prompting you to upload your spreadsheet or mail merge data. Select "Browse for File'' and upload your spreadsheet from the location you saved it. 10. Easy Steps to Create Word Mailing Labels from an Excel List Step 1: Gather the Information in Excel In simplest form you will gather information into a simple spreadsheet that looks something like this, with separate columns for each piece of information. For example, first name, last name, address, city, state, and zip. Step 2: Find the labels you will Use (size)
How to Print Labels From Excel - Lifewire Go to the Mailings tab. Choose Start Mail Merge > Labels . Choose the brand in the Label Vendors box and then choose the product number, which is listed on the label package. You can also select New Label if you want to enter custom label dimensions. Click OK when you are ready to proceed. Connect the Worksheet to the Labels How to Create and Print Labels in Word - How-To Geek In the Envelopes and Labels window, click the "Options" button at the bottom. In the Label Options window that opens, select an appropriate style from the "Product Number" list. In this example, we'll use the "30 Per Page" option. Click "OK" when you've made your selection. Back in the Envelopes and Labels window, click the "New Document" button. How to use Excel data to print labels (P-touch Editor 5.x for Windows ... Click in the Print palette. The Print dialog box appears. Select " All Records " for " Print Range ". After specifying the desired settings, click the [ Print] button. For details on selecting a record range, refer to the following table. Print Range. Records to be printed. All Records. How to Create Mailing Labels in Word - Worldlabel.com Creating your Mailing Labels: 1) Start Microsoft Word. 2) Click the New Document button. 3) From the Tools menu, select Letters and Mailings, then select Envelopes and Labels. 4) Select the Labels tab, click Options, select the type of labels you want to create and then click OK. 5) Click New Document.
How to Print Mail Labels From Excel | Your Business Step 4. Connect the Excel data to the Word document by matching the columns to the labels. Click "Match Fields" in the "Write and Insert Fields" group under the "Mailings" tab.
How to generate mailing labels from Excel using Office 365 Home ... The mail merge tool in Word 2007 can streamline the process of getting the word out to many recipients — without manually personalizing a multitude of e-mails . Step 1: Creating the Main Document
How to Build & Print Your Mailing List by Using Microsoft Excel and MS ... Here are some simple steps for building and printing your mailing list in Excel: Step 1: Open Excel Step 2: Type the names of your data labels in the first row (e.g. First Name, Last Name, Address 1, Address 2, City, State, and Zipcode): . Step 3: Type or paste in your customer or lead list directly into Excel. Step 4: Save your mailing list.
How to Create LABELS in Microsoft Word Using Mail Merge - YouTube in a hands-on demo, i'll show you how to: 00:00 - video intro 00:12 - set up address information in microsoft excel 00:49 - find a mailing label (using avery 5160 as an example) 01:13 - create a...
How to Create Address Labels from Excel on PC or Mac 1. Open Microsoft Excel on your PC or Mac. If you already have a spreadsheet containing the names and addresses for your labels, follow along with these steps to make sure it's set up in a format that works with Microsoft Word's address merging feature. In Windows, click the Start.
How To Create Mailing Labels - Mail Merge Using Excel and Word from ... In this video I show you how you can print mailing labels using the mail merge function in Microsoft Office 365 Word and Excel. This isn't hard, but if you d...
How to Create and Print Labels in Word Using Mail Merge and Excel ... To select a Microsoft Excel source file containing a worksheet with names and addresses for the labels: In the main Word document, click the Mailings tab in the Ribbon and then click Select Recipients in the Start Mail Merge group. A dialog box appears. Click Use an Existing List from the drop-down menu. A dialog box appears.
How to Create Mailing Labels in Excel | Excelchat How to Create Mailing Labels in Excel Step 1 - Prepare Address list for making labels in Excel. First, we will enter the headings for our list in the manner... Step 2 - Set up the Mail Merge document in Word. We will go to the Mailings tab, select Start Mail Merge and click on... Step 3 - Connect ...
How to Make Mailing Labels from Excel 2019 | Pluralsight Find your Excel spreadsheet from Step #1 and click Open . 8. Review the data and click Ok. Click Next: Arrange your labels. 9. Move your cursor to the first label and click Address block. Select your preferred formatting (using the preview pane). 10.
Create Mailing Labels in Word from an Excel Spreadsheet I am trying to create mailing labels from an Excel Spreadsheet. The Spreadsheet has a total of 1236 names and addresses so it's big but not huge. My Mac has plenty of memory and disk space and yet when I get to the part where Word is converting the Excel Spreadsheet I get a message that says: "There is not enough memory or disk space to convert ...

Mail Merge for Dummies: Creating Address Labels using Word and Excel 2010 | Mail merge, Address ...
How to Print Labels in Excel? - QuickExcel Step 1. Adding Data. Create a new Excel file and name it as labels, open it. Add the data to the sheet as you want, create a dedicated column for each data like, Ex. First name, Last name, Address, City, State, Postal code, Phone Number, Mail id, etc. Fill the data in according to the respective labels in a column, enter data one column at a time.
How to Create Labels in Word from an Excel Spreadsheet Enter the Data for Your Labels in an Excel Spreadsheet 2. Configure Labels in Word 3. Bring the Excel Data Into the Word Document 4. Add Labels from Excel to a Word Document 5. Create Labels From Excel in a Word Document 6. Save Word Labels Created from Excel as PDF 7. Print Word Labels Created From Excel 1.
How To Create Labels In Excel - North CT In the mailings tab of word, select the finish & merge option and choose edit individual documents from the menu. Source: . Open up a blank word document. To create and print the mailing labels, you must first prepare the worksheet data in excel, and then use word to configure, organize, review, and print the mailing labels.


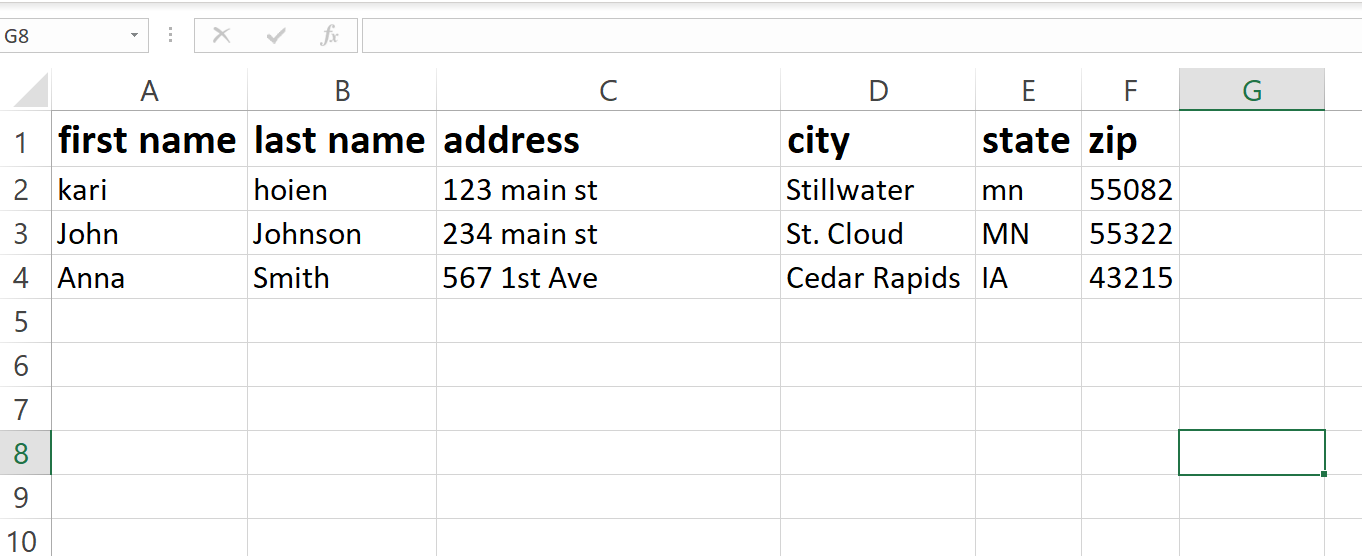
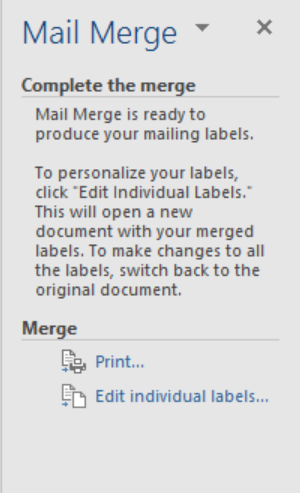



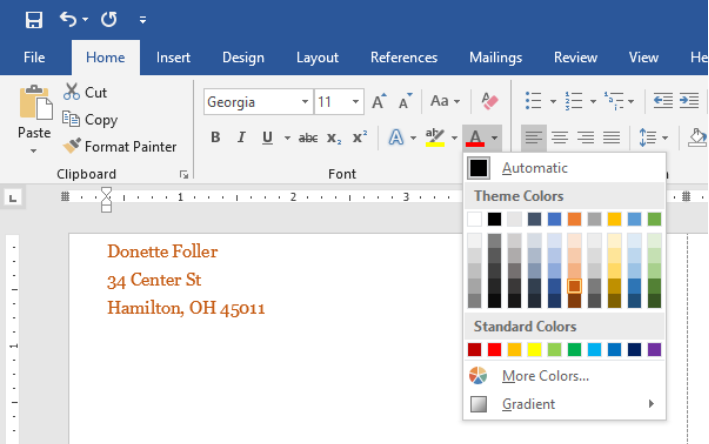
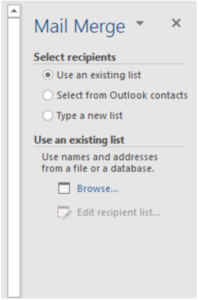
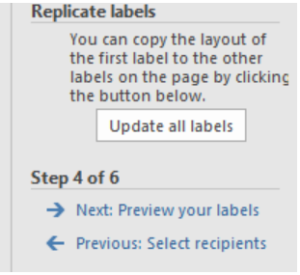
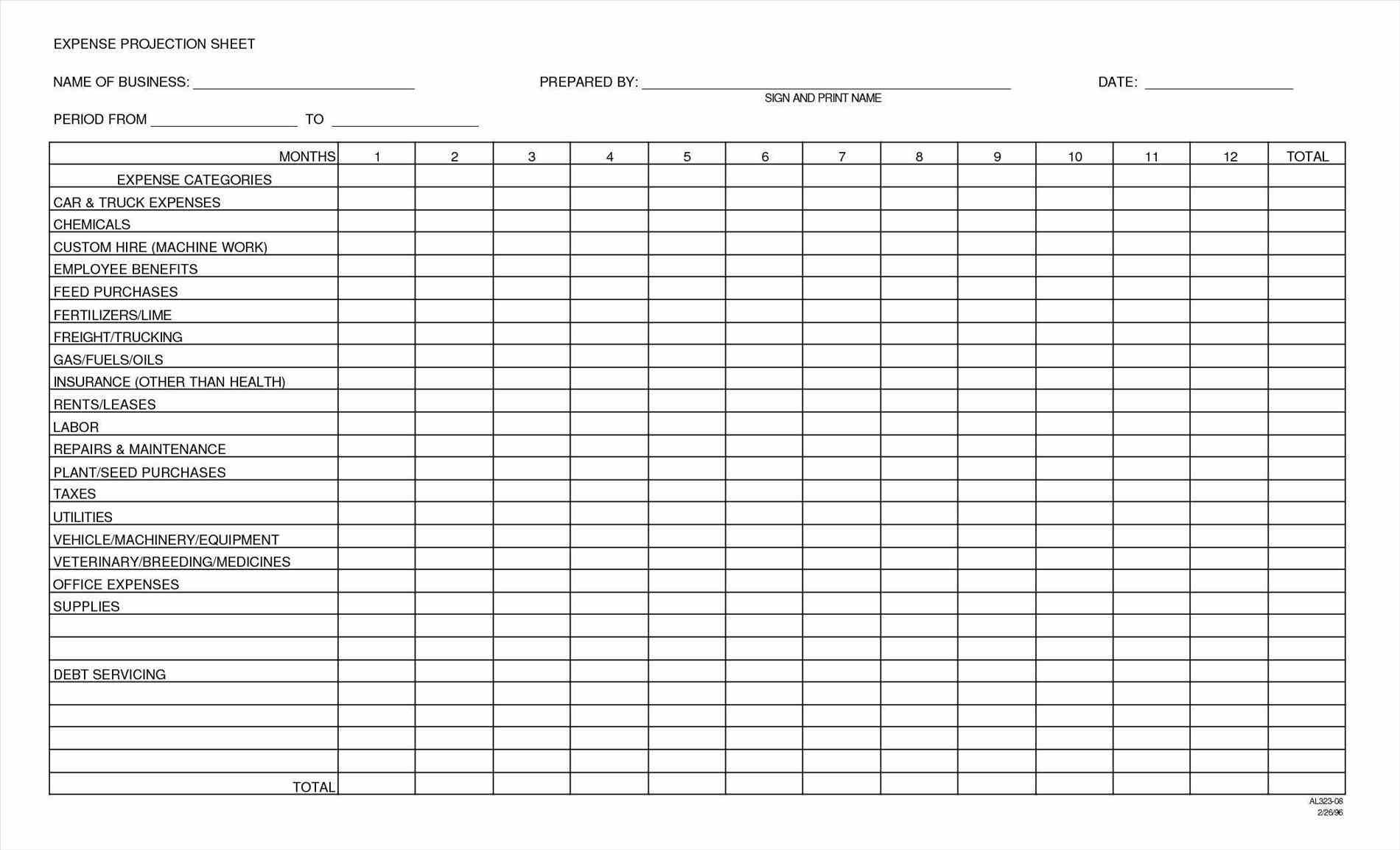
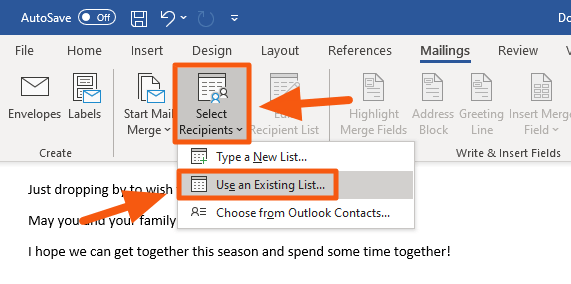
Post a Comment for "40 how to use excel to create mailing labels"