39 how to print labels in microsoft word
How to Create Labels in Microsoft Word (with Pictures) - wikiHow Select the number of labels you're printing. Click Full page of the same label to print a full sheet of the label Click Single label and then identify the row and the column on the label sheet where you'd like the label to be printed. 16 Insert the blank label sheet into your printer. Make sure you have them aligned correctly for your printer. 17 What Are the Steps to Print Dymo Labels Using MS Word? Step 1 Select the label content from the text of your MS Word document. If there is a table of address labels that have been formatted for sheet-fed output, click on a cell of the table to choose the content you want to print on the label.
Add graphics to labels - support.microsoft.com Insert a graphic and then select it. Go to Picture Format > Text Wrapping, and select Square. Select X to close. Drag the image into position within the label. and type your text. Save or print your label. Note: To create a full sheet of labels, from your sheet with a single label, go to Mailings > Labels and select New Document again.

How to print labels in microsoft word
How to create and print labels in Microsoft Word - AddictiveTips Click the Labels button. In the Delivery address field, enter the address you want to use (or whatever else you want the label to say). Click Fonts to change the font that's used in the label. Click Options and select the size of the label. Under Number of labels, select how many labels you want to print. When you're ready, click the Print button. How to Print Labels in Word: Microsoft Word Tutorial - YouTube To read the accompanying article to this video, go here: In this Microsoft Word tutorial, we ... How to Make Name Tags in Microsoft Word Open a blank document in Word, go to the Mailings tab, and select "Labels" in the Create section of the ribbon. In the Envelopes and Labels window, confirm that the Labels tab is selected and click "Options" near the bottom. In the Label Options window that appears, choose "Microsoft" in the Label Vendors drop-down box.
How to print labels in microsoft word. How to Create and Print Labels for a Single Item or Address in ... Click on "Mailings" tab and then select "Labels". If you are creating mailing labels, enter or edit the address. If you want to use a return address, select the Use return address check box, and then edit the address. If you are creating another type of label, such as a book plate, type the text you want. To print a single label, click Single ... Create a sheet of nametags or address labels Type the information you want in each label. Go to File > Print and select the Print button. You can save the document for future use. Tip: Print your labels to a sheet of paper before loading labels into the printer to make sure the text aligns with the labels. See also To create a page of the same labels, see Create and print labels Printing labels in Microsoft Word - Microsoft Community The title of your post is "Printing Labels in Microsoft Word" Hence, that is what I naturally assumed was causing you a problem. If instead of using the Print button on the Envelopes tab of the Envelopes and Labels dialog, you click on the Add to Document button, can you then print Section 1 (s1) of that document? Hope this helps, Create and print labels - support.microsoft.com Create and print a page of identical labels Go to Mailings > Labels. Select Options and choose a label vendor and product to use. Select OK. If you don't see your product number, select New Label and configure a custom label. Type an address or other information in the Address box (text only).
Printing labels from Microsoft Word (Office365 version on Windows ... If the physical labels you're printing on aren't listed in the Product Number box or come from a vendor that isn't listed, you can click the New Label button in the Label Options dialog and enter the measurements manually; they'll be saved as a Custom label (the "Other/Custom" entry will be added to the Vendor list). How to Print Labels from Word - Lifewire In Word, go to the Mailings tab. Select Labels > Options. Choose your label brand and product number. Type the information for the address in the Address section. In the Print section, select Full Page of Same Label or Single Label (with row and column specified). Choose Print. This article explains how to print labels from Word. How to Create, Customize, & Print Labels in Microsoft Word Printing Your Microsoft Word Labels Click Update Labels (or Update Fields) in the lower right corner of the "Write & Insert Fields" section of the Mailings ribbon. (You can hover over an icon to see its description). This will propagate the address block to the rest of the table cells. 9 Steps On How To Print Sticker Labels In Microsoft Word 2010 Step 1 Start by inserting the label sheet into your printer, and be sure to insert it with the proper orientation so that your information will be printed on the side of the sheet that contains the labels. Step 2 Launch Microsoft 2010. Step 3 Click on the Mailings tab at the top of the window. Step 4
Print labels for your mailing list - support.microsoft.com Go to Mailings > Finish & Merge > Print Documents. Tip: To review and update each label individually before printing, go to Mailings > Finish & Merge > Edit Individual Documents. When done, go to File > Print. See also To create a page of labels with graphics, see Add graphics to labels Create and print labels - support.microsoft.com Create and print a page of identical labels Go to Mailings > Labels. Select Options and choose a label vendor and product to use. Select OK. If you don't see your product number, select New Label and configure a custom label. Type an address or other information in the Address box (text only). How to Create Mailing Labels in Word from an Excel List Step Two: Set Up Labels in Word. Open up a blank Word document. Next, head over to the "Mailings" tab and select "Start Mail Merge.". In the drop-down menu that appears, select "Labels.". The "Label Options" window will appear. Here, you can select your label brand and product number. Once finished, click "OK.". How to Print Labels in Microsoft Word 2016 - YouTube Get my FREE 2-hour Introduction to MS Word 2016 course here the complete 6-hour Microsoft Word 2...
How to mail merge and print labels in Microsoft Word Step one and two In Microsoft Word, on the Office Ribbon, click Mailings, Start Mail Merge, and then labels. In the Label Options window, select the type of paper you want to use. If you plan on printing one page of labels at a time, keep the tray on Manual Feed; otherwise, select Default.

How To Make 21 Labels On Microsoft Word - Video: How to Make Pretty Labels in Microsoft Word ...
How to Print Address Labels from Word 2010 - Solve Your Tech Step 2: Launch Microsoft Word 2010. Step 3: Click the Mailings tab at the top of the window. Step 4: Click the Labels button in the Create section of the ribbon at the top of the window. Step 5: Type your address into the Address field at the center of the window. Step 6: Check the option to the left of Full page of the same label in the Print ...
How to Create and Print Labels in Word - How-To Geek Open a new Word document, head over to the "Mailings" tab, and then click the "Labels" button. In the Envelopes and Labels window, click the "Options" button at the bottom. In the Label Options window that opens, select an appropriate style from the "Product Number" list. In this example, we'll use the "30 Per Page" option.

How To Make 21 Labels On Microsoft Word / Labels In Microsoft Word Knx Association : Select new ...
How to Print Avery Labels in Microsoft Word on PC or Mac Click Options. It's one of the four buttons towards the bottom of the popup menu. Click the "Label Vendors" drop-down box and select an "Avery" option. Click the drop-down menu and select an Avery option such as "Avery US letter" or a different Avery format. On Mac, this drop-down box is labeled "Label Products" instead.
How to Print Avery Labels in Microsoft Word on PC or Mac Click the File menu and select Print to open the print dialog, Insert the paper, make sure you've selected the correct printer, and then click Print to print the labels. When printing multiple sheets of labels, make sure you disable the option to print "duplex," or on both sides of a sheet.
How to use Mail Merge in Word | Mail Merge for Letters, Labels ... Mail Merge allows you to automate many tasks in Word. Whether you need to write letters, print labels, or envelopes, with Mail Merge you can use an Excel-Fil...
How to Print Labels in Word (Text + Video Tutorial) - Simon Sez IT On the Mailings tab, in the Create group, click Labels. Click Options. Select the appropriate label vendor and product number. Click OK. Click New Document. A new Word document will appear with a blank label template based on your selections. You can now go ahead and manually type the information into each label.
Avery Templates in Microsoft Word | Avery.com Highlight the text you entered and use the tools in Microsoft Word to format the text. Click the Insert tab in the Ribbon Toolbar to insert your own image, clip art, shapes and more. Select your image in the template and click the Page Layout tab in the Ribbon Toolbar. Then click Text Wrapping and select In Front of Text in the drop down list.
How Do I Print Labels in Word - YouTube See more:
How to Make Name Tags in Microsoft Word Open a blank document in Word, go to the Mailings tab, and select "Labels" in the Create section of the ribbon. In the Envelopes and Labels window, confirm that the Labels tab is selected and click "Options" near the bottom. In the Label Options window that appears, choose "Microsoft" in the Label Vendors drop-down box.

Mail Merge for Dummies: Creating Address Labels using Word and Excel 2010 | Mail merge, Address ...
How to Print Labels in Word: Microsoft Word Tutorial - YouTube To read the accompanying article to this video, go here: In this Microsoft Word tutorial, we ...
How to create and print labels in Microsoft Word - AddictiveTips Click the Labels button. In the Delivery address field, enter the address you want to use (or whatever else you want the label to say). Click Fonts to change the font that's used in the label. Click Options and select the size of the label. Under Number of labels, select how many labels you want to print. When you're ready, click the Print button.
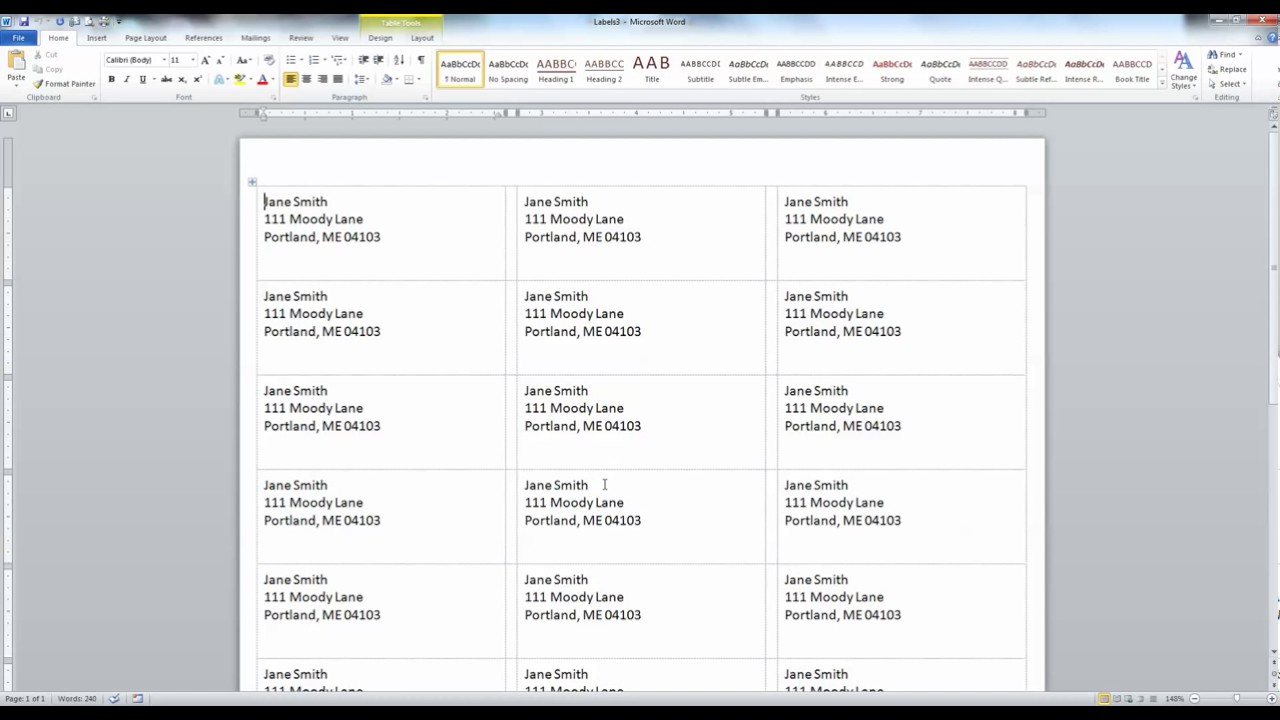






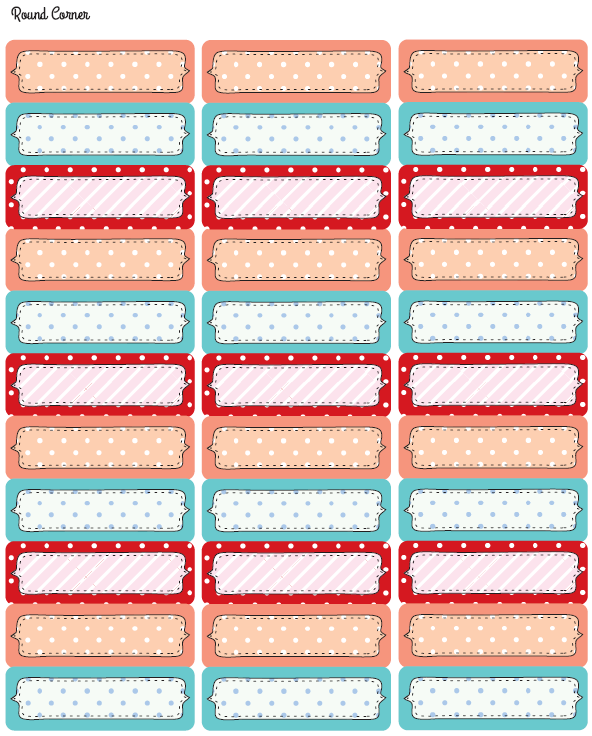
Post a Comment for "39 how to print labels in microsoft word"